原版Windows7系统不带网卡驱动,请自行下载万能网卡版驱动放到U盘里备用。
工具:
原版Win7,Win8,Win10系统ISO镜像 密码:r6xs
电脑开机/重启之后,按键盘快捷启动键,选择启动项。

因为品牌与型号的不同,U盘名字也不相同,请仔细进行分辨即可。
使用键盘“上下键”进行选择,然后按“回车键”确定。
开机后进入微pe界面,打开计算机。
找到计算机里的U盘。
打开U盘,找到需要安装的系统文件。
右键系统文件,选择挂载为”ImDisk虚拟磁盘“
在弹出的对话框 点击确定即可。
加载虚拟磁盘OK后,可以格式化C盘,也就是系统分区。
格式化完成后打开桌面的ImDisk虚拟光驱。
打开ImDisk虚拟光驱后,双击刚才加载的文件。
打开之后,会出现“setup.exe”安装文件
-------------------------------------------------------------------------------------------------------------------------------
安装界面,选择下一步
现在安装~
等一会~
我接受许可条款,然后下一步~
选择自定义~
选择C盘进行安装~
开始安装~等待~
自动重启,重启的时候拔掉U盘,否则重启会进入PE系统~
等待~
之后的就是等待完成装机

温馨提示:这次装机就完成了,笔记本请自备无线网卡驱动,安装好网卡驱动后用驱动精灵之类的软件把所有驱动更新到官配。
推荐一个10年老站,永久正版镜像及Windows必备套件下载站:MSDN, 我告诉你
本次教程转自MSDN吧,需要学习装机和了解装机的一些技巧的网友请关注MSDN吧,也可以加入MSDN交流群② :220781863,全天机器人教程帮助。






















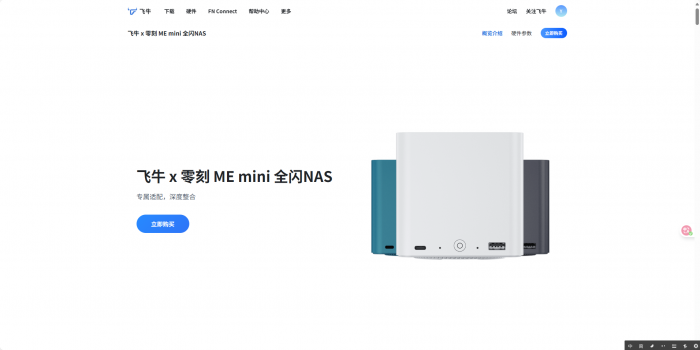

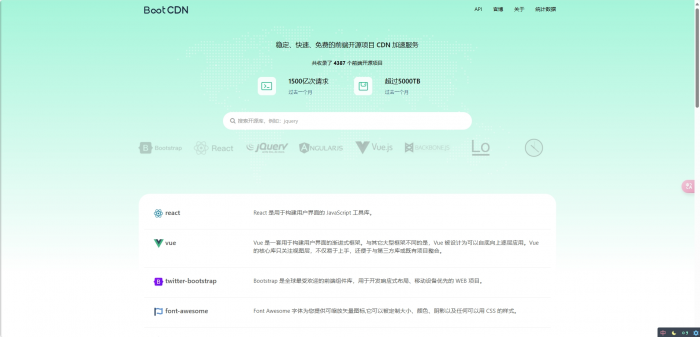
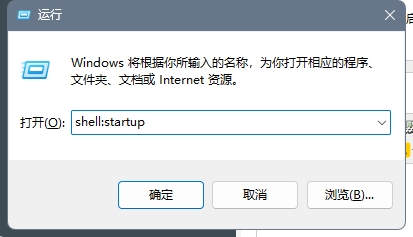








发表评论: