很多人都很想学PS露几手,可是无奈教程多是多,但是没有很好的入门小白级的教程,这下小杰可以帮你装一回X啦!本次教程是制作炫酷的星空头像和星空字体,大家可以学起来,设置成头像的话还是很拉风的呢!
成品图如上,是不是很炫酷呢!仔细看看教程,然后发挥你的想象,还可以做出更加有趣的头像呢!接下来就跟随我一起看看是怎么制作的吧!
首先找一张你的美美哒、帅哒哒的自拍,尽量面部不要有很重的阴影,否则会影响后面的制作。
这次拿帅掉渣的小李来实验,打开图片后单击小锁解锁图层。
选择多边图形套索工具,大致勾勒出头部形状即可,不必太仔细。
然后在菜单栏中,选择图像-调整-阈值,拖动滑块直到面部轮廓清晰,如图所示的效果即可。
然后选择菜单栏中的选择-色彩范围,用吸管吸取头部的颜色,确定即可。
然后新建一张1080*1920的图层,颜色可以不用管。
解锁图层之后,点击右下角如图所示选项,选择渐变。
选择黑边渐变、径向渐变、勾选反向,然后逐步放大图层,直到出现四周有暗角的效果即可。
然后回到刚刚调整好的小李的图层,运用拖拽工具拖到刚刚制作好的渐变图层上,运用CRTL+T来进行图像大小、方向的调整。
然后打开一张星空图片拖拽到刚刚制作的图层上,或者直接在刚刚的图层上置入星空图片。
图上所示步骤非常关键,鼠标单击一下星空图层,然后按住ALT键,当鼠标在图层1和图层2之间时会出现一个叠加的图标,这时单击一下鼠标左键就可以出现如图所示的效果啦。
当然,下面的字体也可以按照这个操作来。
教程到此结束了,是不是很简单呢?大家可以用这个方法来制作自己炫酷的论坛头像,或者在情人节那天送给心爱的人一个小惊喜!








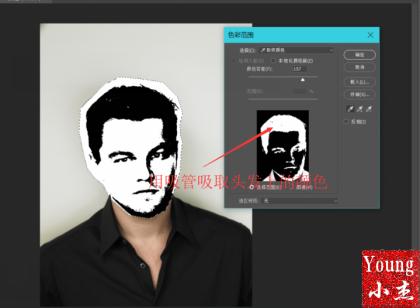








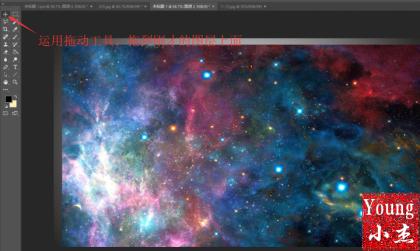




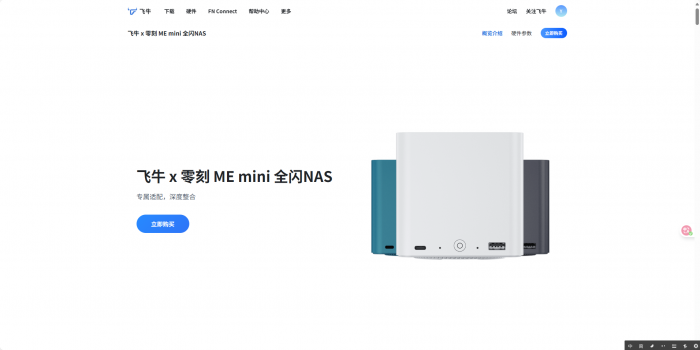

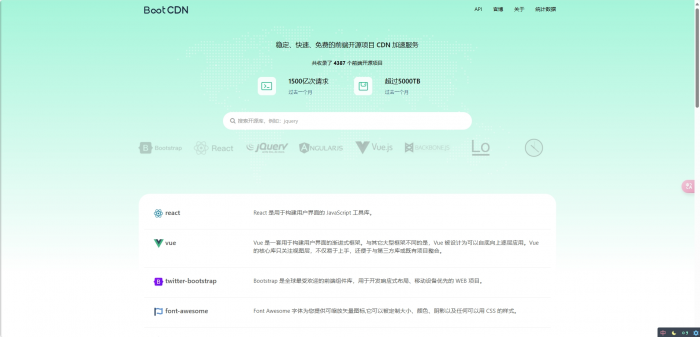
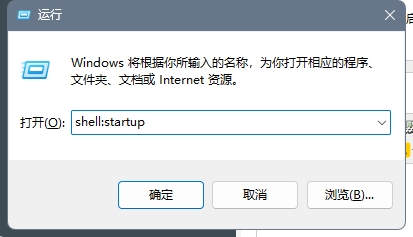








发表评论: